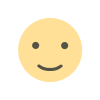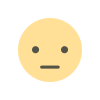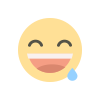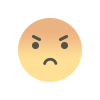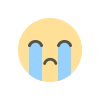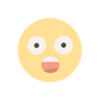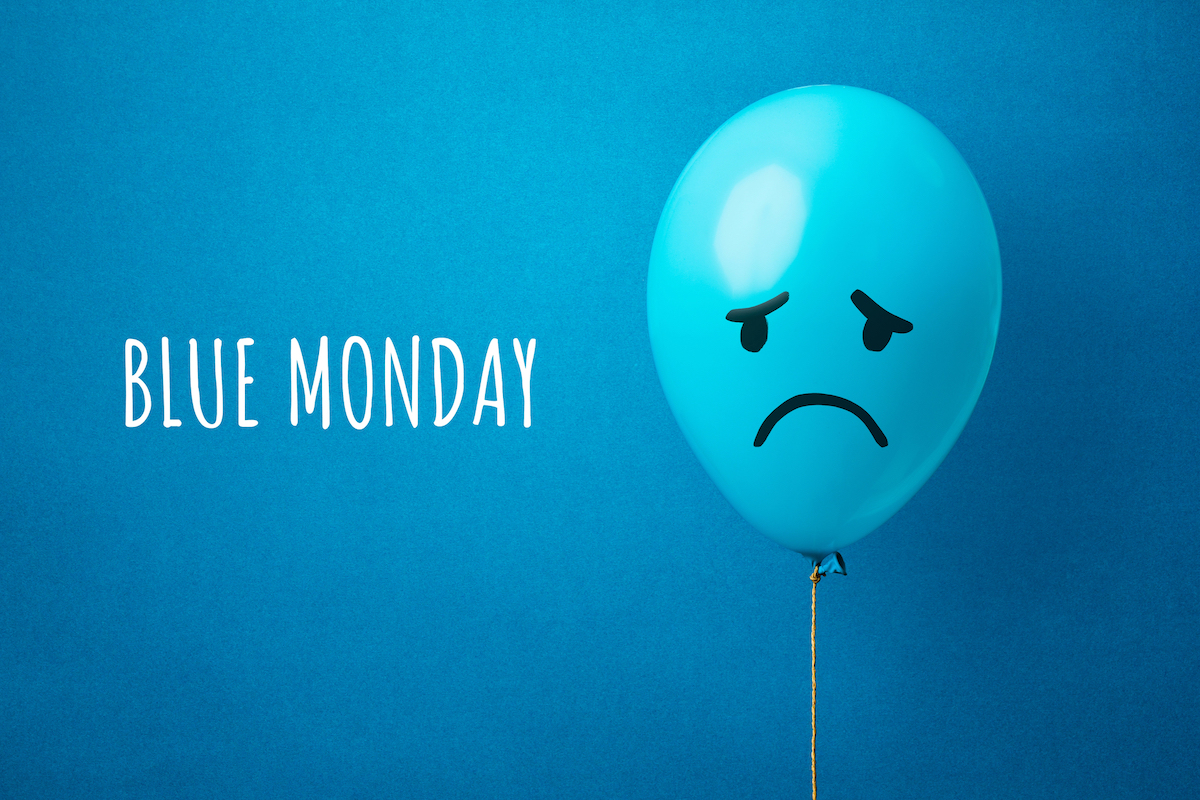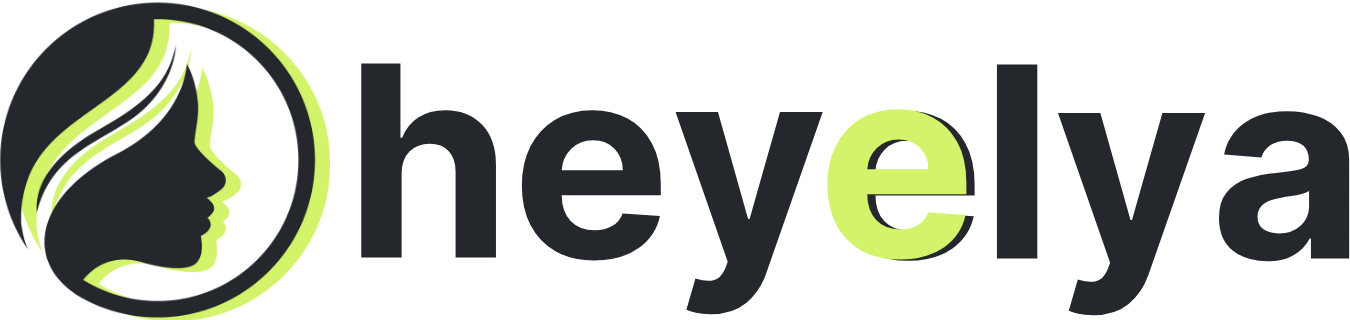How to Create a Personal Website: A Detailed, Step-by-Step Guide
Learn how to create your personal website with WordPress one step at a time. Pick a domain, customize the design, add features, and more.

So, you are considering creating a personal website. Congratulations! In my opinion, that’s one of the smartest decisions you can make.
Building a website for yourself allows you to claim your own little part of the Internet. A space you fully control and that nobody can take away from you. Where you make the rules, determine the look and feel, and express yourself in any way you want.
If that sounds worth pursuing, this post covers everything you need to know. It will talk about the nature and benefits of a personal website, then give you step-by-step instructions on how to build one using WordPress. From picking a website address and basic design to creating pages, adjusting design elements like fonts and colors, and adding extra functionality—it’s all here.
Ready to build your online home today? Get started with WordPress.com here.
What exactly is a personal website?
A personal website is pretty much what it sounds like. It’s a website that belongs to you and allows you to represent who you are and what you do in whatever way you want.

You can control the design, content, functionality, and everything else about it.
Why would you want to build something like that for yourself?
Let’s talk about that for a minute.
Benefits of building your own website
Yes, there are other ways you can build a brand or profile online. For example, many people use social media as their main outlet. But, putting all your eggs into that particular basket is also risky.

There’s always a chance you can get banned or hit with an algorithm change that cuts your reach. Anybody who is old enough to remember when you could build an audience for your Facebook page without spending money on ads can tell you that much.
Or, just imagine, your favorite outlet gets bought by a person or company you don’t like and don’t want to support, so you feel compelled to start over on another platform. Sounds far-fetched, I know, but it could mean all your hard work is gone from one day to the next.
This can happen because you don’t actually own your social media account. The platform you are on does, including all the content you publish. And what’s not yours can be taken away from you.
In contrast to that, creating your own personal website, especially if you do it with a system like WordPress, means building something permanent. You fully own it and can take it with you wherever you want.
Plus, it allows you to do things that you can’t always do on social media, like:
- Change the design
- Publish detailed, long-form content
- Sell goods and services
- Tell people more about yourself
- Get inbound traffic from search engines
- Show off your portfolio
- Build a central hub to consolidate all your online outlets
And much more…
Types of personal websites
So far, the definition of a personal website has been relatively broad. The reason for that is that it can take many forms depending on your purpose:
- About Me website – Simply introduce yourself and who you are. It can work as an online resume, business card, or just a fun project.
- Blog – If you are going the blogging route, you can dive deeply into a topic that interests you, grow a following, build expertise, and maybe even create a business.
- Newsletter – You can also use a personal website to build a newsletter. This works well when combined with a blog. You can use content to attract an audience and then get them on the newsletter to stay in contact easily.
- Portfolio – If you are an artist or any type of creative professional, a personal website is where you can show off your portfolio (also works for developers). It gives people an impression of what you can do and also allows them to get in touch with you directly, e.g. via a contact form.
Thankfully, as you will see below, the process of creating a personal website is also very flexible, so it can accommodate whatever you have in mind.
How to make a personal website
I’ve been building websites for more than ten years. If I were in your position and wanted to create a website for myself for the first time, here’s how I would do it.
1. Choose your hosting plan
Hosting basically means renting space on a computer that’s connected to the Internet. That’s where you save your website files so that others can access them with their browser.
With WordPress, you are free to choose your hosting provider since it runs on almost any server setup. WordPress.com is a great option because it’s managed hosting.
That means it takes care of a lot of the more technical parts of running a personal website, namely:
- Installation – The website is automatically created for you. There’s no need to upload files to a server, create a database, or run an installation.
- Ease of Use – Everything that has to do with managing the website happens in the same, beginner-friendly interface. You don’t need to switch back and forth between the hosting provider panel and the website; it’s all in the same place.
- Speed – Performance is a very important topic for user experience. WordPress.com’s servers get the most out of the CMS and store copies of your website across 28+ data centers for super fast delivery.
- Security – Jetpack is included on every WordPress.com site and provides daily security scans, automatic backups, brute-force protection, downtime monitoring, and more. Plus, you get encryption, firewalls, activity monitoring, DDoS protection, and automatic software updates with every plan.
While you can also implement the above manually, by choosing managed hosting, you can fully focus on the important parts of creating a personal website instead: its design, content, and growth.
If that sounds like the right choice for you, all you need to do is pick a WordPress.com plan.

The Personal and Premium plans are most suitable for simpler websites with fewer pages and for writing a blog. If you want to add extra functionality via plugins or even sell things on your personal site, Business or Commerce might be more your speed.
Each plan comes with unlimited visitors, posts, and pages. If you go for a yearly plan, you also get a free domain for one year. That brings us to the next point.
2. Pick a domain name
The domain name is what your visitors will type into their browser bar to reach your personal website.

An important aspect to pay attention to here is the domain ending or top-level domain (TLD). You know, the .com, .org, or .net part.
For example, if your site is for a particular country and language, it can make sense to use a country-specific domain ending like .de (for Germany) or .co.uk for the United Kingdom. Another example is that as a writer or artist, you could also use a .blog or .portfolio.
The main part of your domain, the name, is also important to think about. It should be easy to remember and convey trust. You can find more tips in this post and the video below.
Domains are also available at WordPress.com.

Simply search for your desired name and hit enter. The tool will tell you if it’s available, the cost, and alternatives.

Select your choice and go through the purchasing process. As mentioned, if you host your website at WordPress.com, you get a free domain with an annual plan that can be automatically assigned to your site.
But don’t worry if you can’t make up your mind right now. You can skip this step in the beginning and settle on your domain name at a later time. Your website will live at a temporary address until then.
3. Select a theme
In WordPress, themes are what control the basic design. They are website blueprints that contain colors, fonts, layouts, and other design elements. As a consequence, you can alter your WordPress website’s look and feel—quite dramatically—by simply activating another theme.

Another benefit is that there are themes specialized in building particular types of websites like restaurant sites, travel blogs, photography sites, and more. They come with features, layouts, and design elements specifically for these use cases, making getting started much easier.
In addition, themes are just starting points, not destinations. You can also still customize them completely later on as you’ll soon see.
Applying a theme to your personal website is super easy. You can check what’s available by going to the theme directory or Appearance > Themes in your WordPress.com admin interface.

Use the controls on top to search for a particular theme or filter by topics and plan. Click on any of them to learn more about it.

You’ll find a description and list of features as well as a preview on the right. Many themes come with style variations that apply different color schemes and fonts. You can try them out directly on this page.

In addition, you can see what your current website would look like with the new theme by clicking the Preview & Customize button. The editor that appears allows you to customize it further, e.g., try out style variations on your site.

You can save your changes and activate the theme immediately with a click on the button in the lower-left corner. Alternatively, do it from inside the theme menu.
4. Add a homepage and customize it
With the basic website in place, it’s time to learn how to create and customize pages, starting with your homepage.
Set up a new page
Navigate to Pages > Add New Page in your WordPress.com admin interface.

This will open the WordPress Page Editor. When creating a fresh page, you’ll be prompted with a collection of pre-defined layouts you can use to quickly populate it.

These layouts include categories such as About, Services, Contact, Blog, and more. If you find something you like, simply click it to insert the layout into the editor. Alternatively, you can start with a blank page and completely customize it yourself.

Add page elements
The WordPress Page Editor works with blocks, which are singular content elements of different types. For example, a paragraph block is automatically created when you write and press the Enter key. Other examples for blocks are:
- Headings
- Lists
- Buttons
- Images
- Tables
- Columns
- Grids
You find a full list of available blocks when you click the big blue “+” button in the top left corner.

They are ordered by category, and you can also search for specific blocks. Clicking on any of them inserts it into the editor at the current position of your cursor.

In addition to individual blocks, the Patterns tab offers pre-designed collections of blocks, such as contact forms, galleries, team member sections, newsletter sign-ups, and more. These patterns can help you quickly create layouts without having to build everything from scratch. You insert them the same way.

Another method to add blocks is by clicking the small “+” button that appears when you place your cursor within the editor. It lets you search for a block by name and click it to insert.

Even easier, type a forward slash (“/”) in any empty line, start typing the block name, and select it using your mouse or keyboard.

To understand and manage the structure of your page, use the Document Overview tool in the top left corner.

Customize blocks
Clicking on a block brings up an options bar at the top and additional customization settings in the sidebar.

The options vary depending on the block type. For instance:
- A paragraph block lets you adjust font size, color, text alignment, and more.
- A button block allows you to customize alignment, style, color, dimensions, and shadows.
It takes some trying out to know what you can change for which type of block.
Be aware that these settings apply only to the specific block on the current page. For global design changes—like applying a new font to all headings—you’ll need to use the global Styles settings, covered later.
Once you’ve designed your homepage to your liking, save your changes and publish the page.
Set it as your front page
To make your newly created page your homepage, go to Settings > Reading in the WordPress.com admin dashboard. At the top, you’ll see two drop-down menus that allow you to define which page serves as your homepage and which one displays your blog posts.

Select your new page under Your homepage displays and save the settings.

Your homepage is now live! For more information about pages in general, check the documentation.
5. Add more pages and a menu
You can use the same workflow as above to create additional must-have pages for your personal website, such as:
- About page
- Contact page
- Services
After that, you’ll likely want to include them in a navigation menu so that your visitors can reach them easily.
Sitewide changes like this happen in the Site Editor. You can access it via Appearance > Editor. The Site Editor works similarly to the Page Editor but allows you to edit additional parts of your website.

In many cases, your theme already includes a navigation menu. In our example, it appears as part of the header. One way to edit it is to click Patterns and Header, though you might need to know the name of your header pattern to pick the right one.

Alternatively, click the header element in the main editing window and then choose Edit.

Either gets you to the editor below.

Here, select the Navigation block (again, Document Overview is your friend).

You can then add and subtract menu items and other elements, rename them, and also change some design options in the sidebar.

Make adjustments as needed, then save to make them appear on your website.

You can also use this workflow to make other adjustments to your header like adding a search block. It also works for changing your footer.
Note: In some themes you control menus in the Site Customizer instead. You can find more information here.
6. Customize fonts and colors
The Site Editor is also where you can make global design changes for your website. You’ll find these options in the Styles menu in the top right corner of the editor.

Here’s what you can change:
- Browse styles – Switch between style variations, color palettes, and font combinations your theme ships with.
- Typography – Make changes to the font family, size, appearance, line height, letter spacing, and more for body text, links, headings, buttons, and other text elements on your site. You can also change font size presets here.
- Colors – Add colors and gradients to use in the editor, try out existing color palettes, and customize colors for text, backgrounds, links, buttons, headings, and more.
- Background – Give your website a background image.
- Shadows – Set up presets for drop shadows to use them in the editor.
- Layout – Define basic layout settings such as content width, global padding, and block spacing.
- Blocks – Make design changes to particular block types that apply sitewide.
A cool feature to preview changes in real-time, is the Style Book option in the Styles menu. It provides an overview of how your site’s design elements will look.

Let’s go over some use cases to help you understand all of this information
Change heading fonts
You change the font of your headings under Typography and then Headings. To make things easier, open the Text tab in the Style book to see all headings at once.

Pick which heading type to customize, then apply your changes. For example, if you want to prevent your H1 headings from turning into all caps, choose the “H1” option, then set Letter Case to None.

You can consult the documentation to learn more about custom fonts.
Set a website background color
To change the background color of your website, go to Colors and then click Background.

Pick from the theme palette (you can choose a different one at top) or define a custom hue. That’s it.

Modify button shadow
To make changes to a single block, click Blocks.

Either scroll to the button block in the list or use the search functionality to find it. Click it.

Find the Border & Shadow option at the bottom. A click on Drop shadow allows you to apply different kinds of shadow effects to all of your buttons.

7. Edit page templates
Templates define the design and layout for certain content types across your website. To access them while in the Site Editor, click on the WordPress logo and then Templates.

You’ll see a list of all existing templates on your site such as single posts, pages, and archives. For example, you might want to adjust the layout of your blog posts. For that, click the Single Posts template, to start editing it.

Let’s say your goal is to switch the position of the post meta to appear under the title.

For that, simply choose the post-meta block and move it up.

When you now save, the changes apply to all blog posts on your website.

You can do the same for all other types of content. More information about templates here.
8. Install plugins
Plugins let you change and enhance the functionality of your personal website. If you are on a Business or Commerce plan, you can install them in the Plugins menu.

Plugins cover a wide range of features that they can contribute to your website, such as:
- Improve search engine optimization (SEO)
- Add an Instagram feed
- Limit login attempts
- Accept payments with different providers
- Connect your website to Google Analytics
You can find plugins by using the search functionality at the top or browsing through categories. To learn more about a plugin, click on it. If you like what you see, click the big Install and Activate button.

Once the installation is finished, you can start using the plugin’s functionality right away.

For inspiration on what plugins to install, check the most popular ones. You can also find help on this topic in the documentation.
It’s time to build your online home
Your personal website is your own piece of online real estate. It’s yours to do with as you please and, unlike other online profiles, can’t be taken from you.
Follow the step-by-step instructions above to create your personal site and start building your presence online today.
What's Your Reaction?